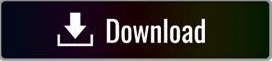



You can find the download links for macOS Big Sur in the next section. This tutorial will focus on installing macOS Big Sur in a virtual machine running on Intel hardware, using either VirtualBox or VMware Player. Unfortunately, I do not have access to any AMD hardware, so I cannot provide a tutorial. There is, however, the code snippet that anyone using an AMD system requires to boot a macOS Big Sur using VMware on AMD hardware. Launching the macOS Big Sur virtual machine is the same as the Intel version but uses a slightly different code snippet. You can find the tutorial and the code snippet in the section below.įurthermore, you will find links to several AMD macOS Catalina, Mojave, and High Sierra virtual machine tutorials, at the end of the article. Under System, remove Floppy from the boot order. If you have a CPU with power to spare (such as an Intel Core i7 or i9 with multiple extra cores), consider assigning more. Make sure the Enable PAE/NX box is checked. Under Display, set Video Memory to 128MB. Now, under Storage, select the blank disc under Storage Devices. Next, select the disk icon alongside Optical Drives. Use the Command Prompt to Add Custom Code to VirtualBox Browse to and select your macOS Big Sur disk image.įinally, head to the USB tab and select USB 3.0, then press OK.ģ. #Mac os x emulator for windows 10 install#.#Mac os x emulator for windows 10 how to#.
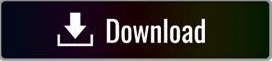

 0 kommentar(er)
0 kommentar(er)
